Новый браузер Microsoft Edge не поддерживал никаких расширений до официального анонса Windows 10. Однако, сейчас браузер может похвастаться не только скоростью работы, но и множеством полезных дополнений.
Microsoft Edge создавался с целью целиком заменить Internet Explorer, объединяя в себе быстроту Firefox и поддержку множества расширений Chrome. Многие недовольны навязыванием Microsoft новым браузером (Firefox открыто обвинили их в этом), но уже сейчас мы можем наблюдать, что его разработка полностью себя оправдывает.
Microsoft Edge: преимущества и встроенные приложения
Microsoft Edge очень быстрый.
Открытие браузера, вкладок, переключение между ними — всё это происходит красиво легко и быстро.
Пробуя впервые открыть браузер, иконка которого похожа на IE, пользователь наверняка готовится к долгому ожиданию. Но открывается от просто мгновенно, буквально в ту же секунду, что не может не радовать.
Режим чтения и сохранение страниц
Microsoft Edge разрабатывали браузер, не забывая о самом главном - в нём должно быть удобно читать текст. Режим чтения убирает со страницы все ненужные элементы, оставляя лишь текст и иллюстрации, создавая комфортные условия для чтения. Кроме этого, пользователь может сохранить интересные ему страницы, как обложки журнала.
Взглянем на пример страницы в обычном режиме:
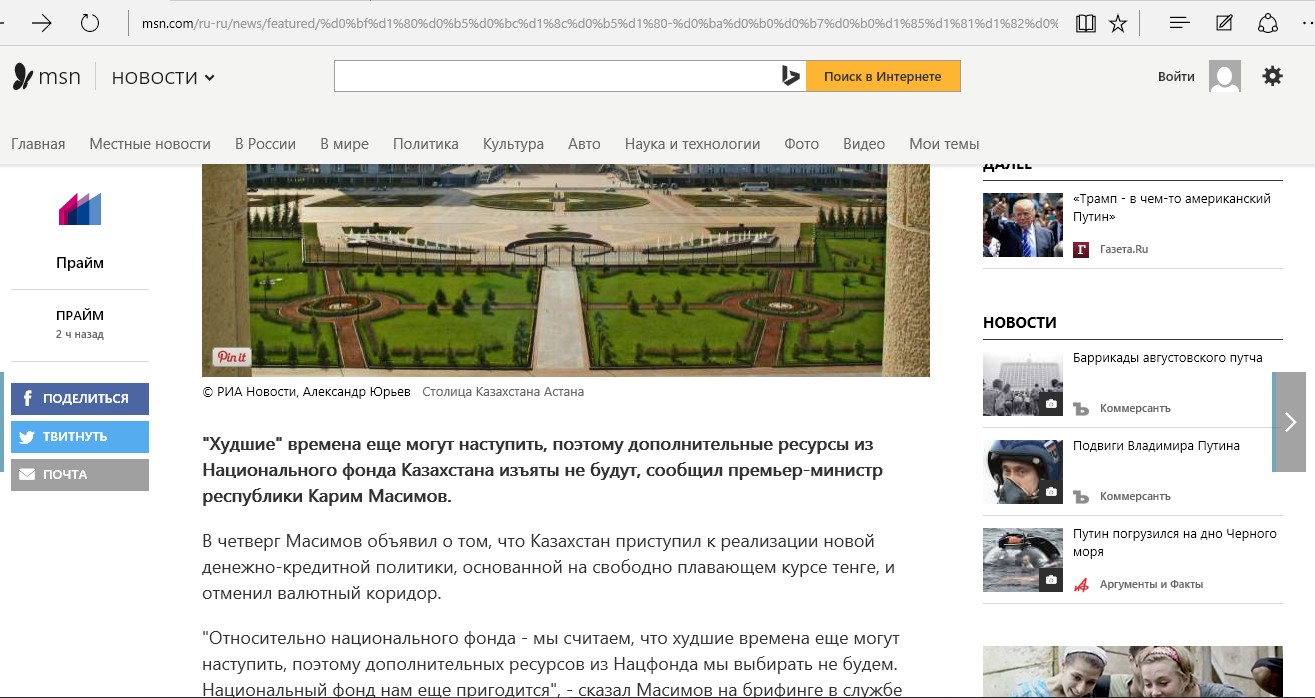
Включим режим чтения:
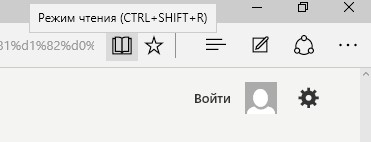
Теперь наша страница выглядит вот так:

Добавим страницу в список для чтения. Жмём на иконку звезды:
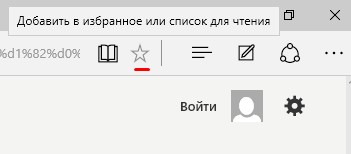
Переходим во вкладку «Список для чтения» и добавляем:
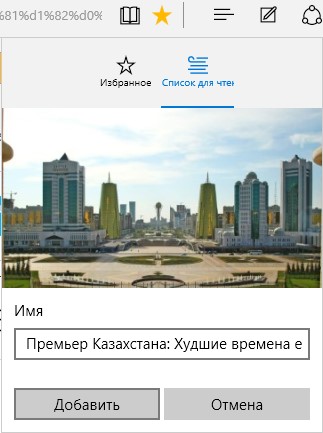
После чего открываем концентратор, переходим во вторую вкладку и просматриваем список для чтения:
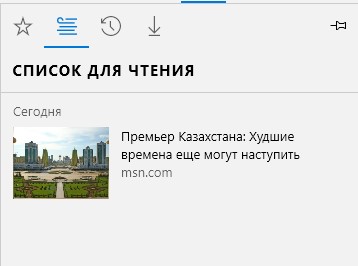
Режим редактирования в Microsoft Edge
Эта функция будет максимально полезна дизайнерам, программистам, верстальщикам - тем, кто занимается проектированием и веб-разработкой. Благодаря режиму редактирования можно превратить любую веб-страницу в лист бумаги.
Включим режим:

И делаем со страницей что захотим:

Flash Player встроен в Edge
В новом браузере не придется отдельно устанавливать и постоянно обновлять надоевший Flash Player. В Edge он встроен изначально — очень хорошее и приятное решение от Microsoft.
Microsoft Edge: дополнительные приложения
Осенью 2015 года Microsoft планируют открыть возможность своему браузеру поддерживать дополнительные приложения (расширения), скачивание которых будет доступно через Windows Store (магазин). Сейчас такая возможность отсутствует.
Также, Microsoft сообщают о том, что браузеру будут доступны все расширения Chrome. Будут ли они перенесены прямо в Windows Store или пользователям придется устанавливать их в ручном режиме - пока неизвестно.
Разработчики отмечают несколько планируемых приложений, которые точно будут доступны в новом браузере.
Last Pass - приложение для сохранения паролей

Популярная программа для хранения и редактирования паролей. Она существует как плагин для множества браузеров, и точно появится в Edge. Также, Last Pass в автоматическом режиме сохраняет введенные пароли и автоматизирует последующую авторизацию.
AdBlock - блокировка рекламы

Мало кто до сих пор не знает о данном плагине, доступном в большинстве браузеров и платформах. Плагин позволяет в автоматическом режиме очищать просматриваемую страницу от назойливой рекламы.
Microsoft Edge, помимо классического AdBlock, будет поддерживать его разновидность - AdBlock for YouTube, пользуясь которым мы навсегда избавимся от надоевшей рекламы в роликах YouTube.
SaveFrom - расширение для скачивания файлов

Очень часто перед пользователями стоит задача скачать музыку, видеоклип из ВКонтакте, YouTube, различных файлообменников. При этом, приходится искать различные способы, изобретать велосипеды. Расширение SaveFrom для Edge позволит скачивать всё нужное в одном приложении, не теряя времени на поиск решений.
Перевод в Edge — Microsoft Translator - встроенный переводчик

Для перевода текстов с разных языков больше не придётся открывать переводчик от Google или искать аналоги. Microsoft Translator будет встроен в Edge. Для перевода будет достаточно выделять текст на странице, нажать на соответствующую иконку, выбрать язык и моментально получить перевод.
Заключение
Microsoft Edge намерен развиваться и привлекать внимание как можно большего числа пользователей. Хотя для идеального состояния Edge очень сильно не хватает мощных расширений, уже сейчас он может прийтись многим по вкусу, в отличие от популярных и приевшихся браузеров. Будем надеяться, что внедрение дополнительных расширений не сильно скажется на производительности браузера и он останется таким же быстрым и лёгким, как сейчас.
Магазин расширений для Microsoft Edge на данный момент является наверное самым скудным, в сравнении с другими популярными браузерами. Однако и среди них можно найти тот "минимальный список" инструментов, которые помогут сделать работу в браузере максимально удобной и эффективной.
В данной статье не будет идти речь о каких-либо специальных расширениях для разработчиков, сео-специалистов и других узко-профессиональных направлений деятельности.
Итак, поехали!
Как устанавливать расширения
При открытии браузера в правом верхнем углу разверните меню, найдите там пункт Extensions (Расширения) и посмотрите, какие расширения там уже установлены.
При необходимости загрузки новых вариантов в дополнение к стандартным возможностям нажмите кнопку «Получить расширения из Магазина» для загрузки сторонних программ и перейдите сразу в магазин Майкрософ для загрузки стандартных дополнений для созданного ими браузера.
Удобство и оптимизация:
- Mouse Gestures для управлением окнами браузера движением мыши;
- Sawe to Pocket, повышающий удобство просмотра страниц;
Расширения для блокировки рекламы в Edge
Какие бывают дополнения для Microsoft Edge? Наиболее популярны и полезны приложения, направленные на обеспечение безопасности устройства: например, на блокировку навязчивой рекламы. Для подобных целей можно использовать следующие варианты:
- Adblock Plus.
Для чего применяется такое популярное расширение, как adguard для предустановленной программы Edge? Исходя из названия, нетрудно догадаться, что речь идет об обеспечении безопасности компьютера. По аналогии с Вышеназванными приложениями данная программа способна блокировать навязчивый рекламный контент, в том числе вредоносный.
Дополнительные возможности
Некоторые расширения для Microsoft Edge позволяют произвести обход блокировки различных сайтов, по каким-то причинам попавших под запрет на определенной территории. В последнее время данная проблема является особенно актуальной, когда в результате напряженной политической обстановки под санкции попадают в том числе и те ресурсы, которые обладают полезной информацией.
- VPN расширение для Edge применяется, соответственно, для создания виртуальной частной сети и обхода блокировок. В магазине Microsoft Вы можете найти бесплатное приложение «Hotspot Shield Free VPN», которое подойдет как для обыкновенной, так и для мобильной версии Windows 10.
- Так же крайне интересное расширение GetThemAll. Это универсальный загрузчик для картинок и видео.
- Instant Translate. Удобный переводчик для страниц.
Отличного Вам дня!
- Adblock Plus.
Одной из самых ожидаемых «фишек» обновления Windows 10 Anniversary Update стала существенная доработка браузера Microsoft Edge. Теперь он умеет работать с расширениями. Рассмотрим подробнее как добавить и удалить плагины в Edge.
Установка расширений в Edge
Процесс установки плагинов в Edge не сильно отличается от аналогичных действий для других браузеров. Кликаем главное меню (иконка с троеточием справа от адресной строки) и выбираем в нем пункт «Расширения».
Открывается список установленных дополнений (конечно, он пока у нас пустой), ниже которого находится предложение получить новые дополнения из Магазина Windows, кликаем по этому предложению мышкой.
Открывается Windows Store на странице расширений для Edge. Выбираем нужное нам дополнение и щелкаем по нему мышкой. Попадаем на страницу подробной информации о нем.
Для установки плагина нажимаем кнопку «Бесплатно».
Установка полностью автоматическая, по ее окончании в Центре Уведомлений появится сообщение о завершении процесса.
Переключаемся в окно браузера – видим уведомление о добавлении в Microsoft Edge нового расширения. Читаем подробную информацию о работе плагина и включаем его.
Все, плагин установлен и готов к использованию. Теперь он появится в разделе «Расширения» главного меню Edge.
По каждому из списка установленных дополнений можно кликнуть мышкой, после чего открываются его дополнительные настройки.
Аналогичным образом добавляем в Microsoft Edge и другие расширения.
Удаление расширений из Edge
Чтобы удалить плагин из Edge, кликаем на него в списке установленных расширений (Главное меню – «Расширения»).

Когда Майкрософт только выпустил своей сексуальный, быстрый новый браузер Edge, в июле прошлого года, ответ пользователя был... невнятный.
Edge был, пожалуй, слишком минималистичен в своем подходе к видению современного веб-браузера. Он предложил несколько новых интересных функций (например, рисование), но ему не хватало большинства функций, таких как расширения для браузеров, что, в первую очередь заставило людей перейти от Internet Explorer в Хром или Фаерфокс.
Майкрософт надеется исправить эту проблему в предстоящем годовом обновлении Windows 10, в котором Edge, наконец-то, получит поддержку расширений браузера. В ожидании этого обновления, мы взглянули на список лучших или, вернее, список всех расширений браузера, которые в настоящее время доступны для Edge. В то время как эти расширения не доступны пока для обычных пользователей Windows 10, инсайдеры Windows 10, установившие сборку Insider Preview 14291 или выше, могут попробовать их прямо сейчас.
AdBlock и Adblock Plus.AdBlock и Adblock Plus на самом деле два совершенно отдельных расширения блокирования рекламы с очень похожей функциональностью (и именами). Оба этих расширения, после установки, будут блокировать большую часть рекламы на веб-сайтах, которые вы посещаете в Edge (вы всё ещё сможете вести белый список доменов в настройках расширения, в который, как мы надеемся вы поместите и наш сайт www.сайт). Поскольку AdBlock и Adblock Plus в основном то же одинаковые расширения, установка их обоих не даст вам никаких преимуществ и будет только тормозить браузер.
Page Analyzer.
Расширение Page Analyzer в основном для веб-разработчиков - оно сканирует и анализирует открытые веб-страницы в Edge на предмет проблем с производительностью, распространенных ошибок, а также возможностей для оптимизации.
Save to Pocket.
Save to Pocket - это расширение для пользователей популярного приложения Pocket для отложенного чтения. Это расширение добавляет кнопку Pocket в ваш браузер; нажмите кнопку, когда вы находитесь на веб-странице, которую хотите отложить на более позднее чтение, и она будет автоматически сохранена в Pocket и синхронизируется на другие устройства для чтения в автономном режиме.
Microsoft Translator.
Расширение Microsoft Translator делает просмотр иноязычных сайтов немного легче. Когда у вас включено это расширение, вы увидите значок перевода в адресной строке иноязычных сайтов - просто нажмите на этот значок и сервис Майкрософта мгновенно переведёт сайт на текущий язык Windows. Microsoft Translator поддерживает более 50 языков.
Reddit Enhancement Suite.
Расширение Reddit Enhancement Suite добавляет дополнительные функциональные возможности на сайт Reddit. Большинство из этих ухищрений небольшие, но удобные для пользователей Reddit: простое переключение аккаунтов, лучшая навигация по комментариям, и бесконечная прокрутка Reddit на домашней странице.
Mouse Gestures.
Расширение Mouse Gestures добавляет жесты мыши в Edge. Чтобы использовать эти жесты, нажмите и удерживайте правую кнопку мыши в любом месте внутри браузера, а затем переведите мышь в режим жестов. Например, двигая мышь вправо, а затем вверх можно открыть новую вкладку, делая жест в виде молинии влево вернет вас на предыдущую страницу.
OneNote Web Clipper.
Расширение OneNote Web Clipper добавляет кнопку, которую можно нажать, чтобы захватить всю или часть веб-страницы, чтобы сохранить в OneNote. Web Clipper может либо захватить всю страницу, либо сделать скриншот одной части страницы, либо захватить страницу в формате "Статья", что включает только текстовую часть странице. Вы можете сохранить все эти "вырезки" в записной книжке OneNote на выбор, это удобно, если вы пытаетесь собрать в кучу однотипную информацию.
Pin It Button.
Расширение PinterestPin It Button похоже на OneNote Web Clipper, за исключением Пинтереста. Это расширение добавляет кнопку "Прикрепить" (Pin It) в Edge. По умолчанию, эта кнопка появляется рядом с другими расширениями в верхней части строки меню, но вы можете изменить его настройки, чтобы кнопка отображалась рядом с адресной строкой для более легкого доступа. Кнопка Pin It позволяет закрепить что-либо увиденное на странице - например, фотографии - на выбранную доску в Pinterest.